
آشنایی با محیط فتوشاپ
آشنایی با محیط کار نرم افزار Photoshop مرحلهی اول در آموزش فتوشاپ است. با اینکه در طی این سالها، فتوشاپ به یک برنامه عظیم تبدیل شده است؛ اما رابط کاربری آن واقعا ساده است. جزئیات این بخشها را در ادامه به طور تصویری میبینید:
محیط فتوشاپ ۲۰۲۱
به محض باز کردن فتوشاپ ۲۰۲۱ تصویر زیر را که رابط کاربری (Photoshop Interface) این نرمافزار است خواهید دید:
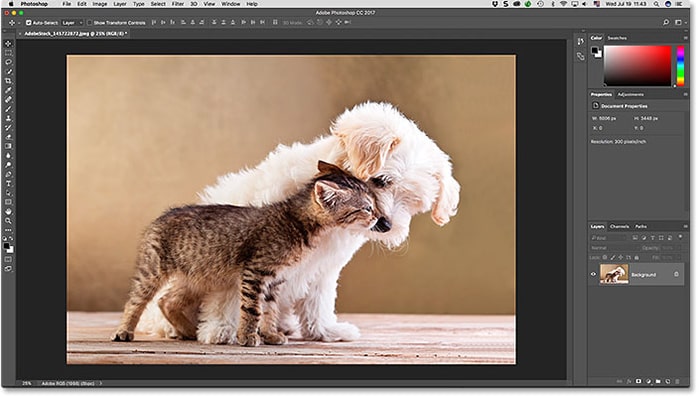
پنجره سند در فتوشاپ
پنجره سند (The Document Window)، ناحیه بزرگی در مرکز صفحه است که تصویر را نمایش میدهد. این قسمت همانجایی است که عکس یا هر فایل دیگری را ویرایش میکنید. قسمتی که فایل شما در آن قابل مشاهده است به عنوان بوم (Canvas) شناخته میشود و قسمت تاریکِ اطراف آن میز کار شما است.
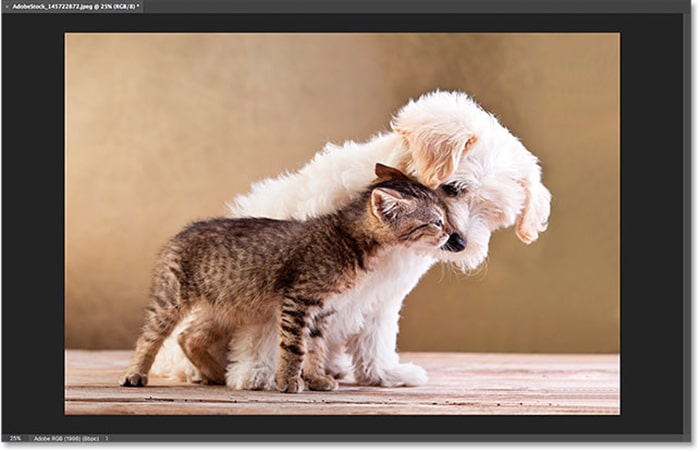
اطلاعات سند در Document Tab
در بالای پنجره سند، برگه یا تَب مربوط به این تصویر (Document Tab) قرار دارد. این تَب نام و نوع فایل را نشان میدهد. در تبِ تصویر زیر شما میبینید که: (“AdobeStock_145722872.jpeg”) نام فایل و سطح بزرگنمایی یا همان زوم آن (۲۵٪) است. وقتی بیش از یک تصویر در فتوشاپ باز باشد، هر کدام تب مخصوص به خود را خواهند داشت و با کلیک روی آنها میتوانید بین تصاویر جابهجا شوید.
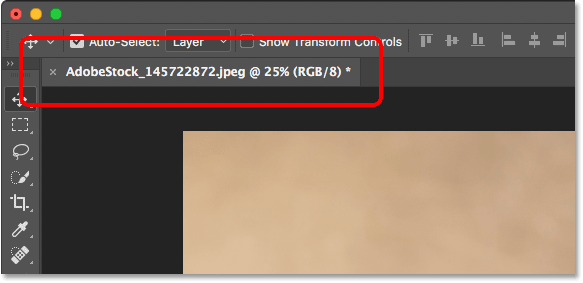
نوار وضعیت در فتوشاپ
نوار وضعیت در فتوشاپ (The Status Bar) را در پایین و سمت چپِ پنجره Document میبینید. این نوار اطلاعات بیشتری در مورد تصویر به شما میدهد. مثل سطح بزرگنمایی فعلی (Zoom Level) که در تَب سند هم دیده میشود. در نوار وضعیت به طور پیش فرض، مشخصات رنگ تصویر را دیده میشود. در مثال زیر هم اطلاعات رنگ تصویر (Adobe RGB (1998 است که برای هر تصویر میتواند متفاوت باشد.
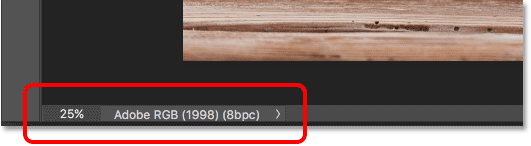
برای مشاهده اطلاعات بیشتر در مورد تصویر مانند عرض و ارتفاع، وضوح تصویر و اطلاعات رنگ (کانالها)، روی نوار وضعیت کلیک کرده و نگه دارید:
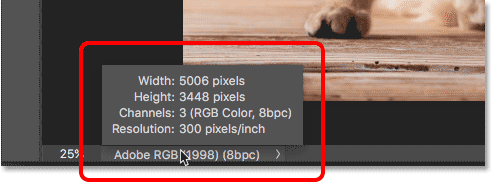
شما همچنین میتوانید نوع اطلاعاتی را که نوار وضعیت نمایش میدهد، تغییر دهید. کافیست روی پیکان سمت راست نوار وضعیت کلیک کنید تا منویی باز شود. در این منو میتوانید جزئیات مختلف مانند اندازه فایل یا ابعاد (عرض، ارتفاع) و وضوح یا همان رزولوشن (Resolution) را مشاهده کنید. حالت پیش فرض روی مشخصات فایل (Document Profile) است:
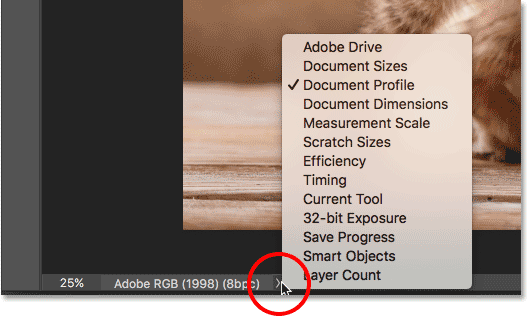
برای طراحی بنر تبلیغاتی، مقاله زیر را مطالعه کنید:
آموزش طراحی بنر تبلیغاتی حرفه ای
نوار ابزار فتوشاپ
نوار ابزار (Toolbar) که به جعبه ابزار (Tool box) یا پنل ابزار (Tools panel) هم معروف است؛ محلی است که فتوشاپ تمام ابزارهای خود را در آن نگه میدارد. مکان نوار ابزار در سمت چپ برنامه فتوشاپ است. در این قسمت ابزارهایی برای انتخاب اشکال، ویرایش و روتوش تصاویر، رنگ کردن، افزودن اشکال به سند و… وجود دارد که در ادامه مقاله به نحوه کار با همه آنها میپردازیم.
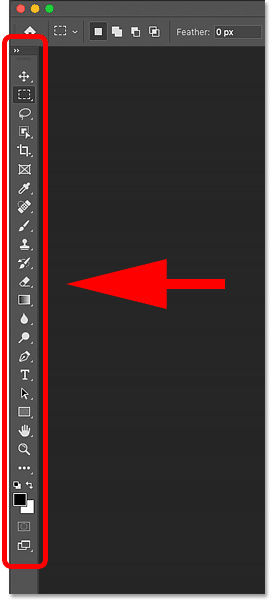
نمایش نوار ابزار فتوشاپ در ۲ ستون
شما به طور پیش فرض، نوار ابزار را در یک ستون طولانی میبینید. اما با کلیک روی دو فلش در بالا، نوار ابزار به یک ستون کوتاهتر و دوتایی تبدیل میشود. برای بازگشت به طرح تک ستونی، مجدداً روی پیکانها کلیک کنید.
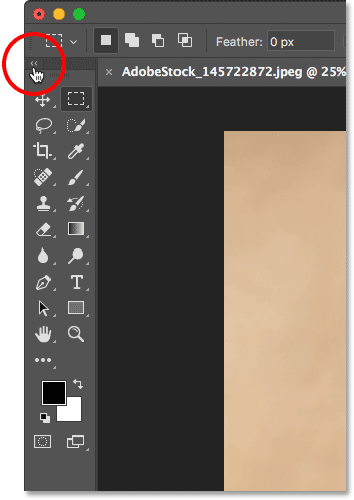
دورههای مرتبط در دانشیار آی تی
ابزارهای مخفی در Toolbar
فتوشاپ ابزارهای زیادی دارد که برخی زیر ابزارهای اصلی مخفی هستند. برای مشاهده این ابزارهای پنهان، باید روی آیکن هر ابزار کلیک چپ کرده و نگه دارید. همچنین با کلیک راست روی هر کدام، لیست آن دیده میشود.
به عنوان مثال در تصویر زیر آیکن دوم از بالا یعنی ابزار Rectangular Marquee Tool انتخاب شده است. خودِ این ابزار پیش فرض است و اگر بر روی نماد Rectangular Marquee Tool کلیک کرده و نگه دارید، یک منو با ابزارهای زیر ظاهر میشود:
- Elliptical Marquee Tool
- Single Row Marquee Tool
- Single Column Marquee Tool
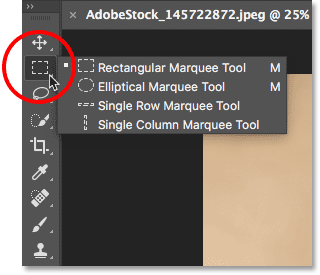
نوار آپشن در فتوشاپ
در فتوشاپ نوار آپشن یا نوار تنظیمات (The Options Bar) با انتخاب هر ابزار، در بالای صفحه ظاهر میشود. از آنجایی که عملکرد هر دستور متفاوت است، نوار آپشنِ آن هم طبیعتا متفاوت و منحصر به همان دستور است. مثلا در تصویر زیر چون ابزار Rectangular Marquee انتخاب شده، نوار تنظیمات مرتبط به همان ابزار را میبینید.

اگر یک ابزار متفاوت از Toolbar مانند Crop Tool انتخاب کنید:
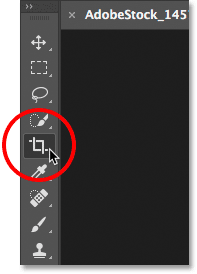
نوار آپشن تغییر میکند و الان گزینههایی مربوط به ابزار برش (Crop) را مشاهده میکنید:

نوار منو فتوشاپ
نوار منو (Menu Bar) در بالای رابط کاربری فتوشاپ قرار دارد. نوار منو جایی است که گزینهها و دستورات مختلفی را در دستهبندیهای مشخصی میبینیم. به عنوان مثال منوی File گزینههایی برای باز کردن، ذخیره و بستن فایلهای شما در خود جای داده است. در منوی Image میتوانید مدهای رنگی عکس خود را تغییر داده و سایز تصاویر را تنظیم کنید. منوی Layer هم گزینههای کار با لایهها را لیست کرده است و… .
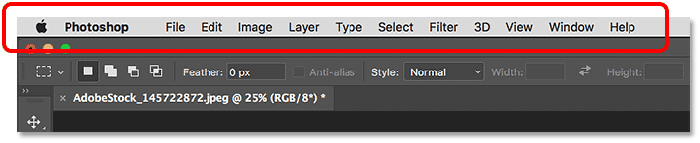
نوار جستجو در فتوشاپ کجاست و چه کاربردی دارد؟
اگر ورژن فتوشاپ شما ۲۰۲۰ باشد نوار جستجو (Search Bar) را طبق تصویر زیر در بالای صفحه و سمت راست خواهید دید. اما این ویژگی در فتوشاپ ۲۰۲۱ به پنل Discover تغییر کرده است که در ادامه مقاله کار با آن را آموزش خواهیم داد. نوار جستجو به شما این امکان را میدهد تا به سرعت ابزارها، دستورات و حتی آموزشهای مورد نیاز را در فتوشاپ پیدا کنید. برای استفاده از این ویژگی بر روی نماد جستجو (ذره بین) که دقیقاً بالای ستون پنلها است، کلیک کنید.
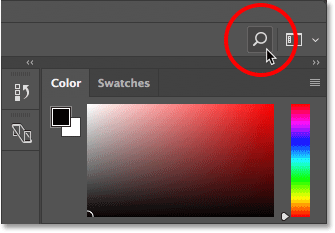
با کلیک بر روی ذرهبین، نوار جستجو باز میشود. عبارت مورد نظر خود را (مثلا Crop) در قسمت Search وارد کنید. سپس نوار جستجو نتایج را به شما نشان میدهد. در تصویر زیر نتایج مربوط به “Crop” را به همراه یک آموزش از Adobe در مورد نحوه برش در عکسها میبینید. با کلیک بر روی آموزش یا تصویر، مرورگرتان شما را به وب سایت Adobe هدایت میکند.

پیشنهاد دانشیار آی تی به شما
آموزش طراحی با ایلاستریتور (گام به گام)
خواندن مطلب
درست زیر عبارت جستجوی شما منویی وجود دارد که مثل فیلتر عمل کرده و به شما کمک میکند مشخصتر جستجو کنید. به طور پیش فرض همه انتخاب شدهاند اما برای محدود کردنِ نتایج فقط به ابزارها، پنلها و دستورات فتوشاپ؛ گزینه Photoshop را انتخاب کنید. برای آموزش، Learn را انتخاب کنید و برای مشاهده فقط تصاویر، Stock را انتخاب کنید:
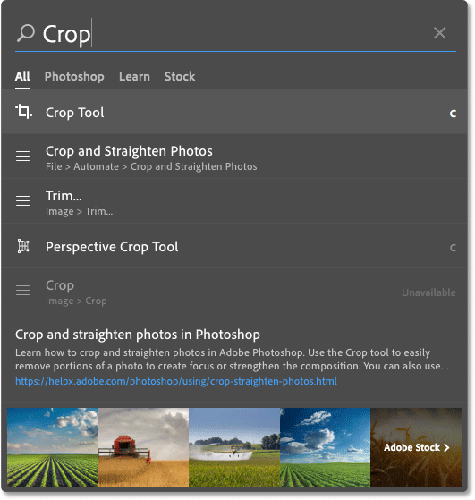
Workspaces در فتوشاپ چیست؟
ورک اسپیس (Workspace) یا فضای کار در فتوشاپ، مجموعهای از تنظیمات از پیش تعیین شده برای کنار هم قرار گیریِ عناصر مختلف در رابط کاربری فتوشاپ است. با Workspaces مشخص میکنید که کدام یک از پنلهای فتوشاپ با چه چیدمانی روی صفحه، نمایش داده شوند. شما حتی میتوانید با این قسمت، چیدمان مخصوص به خود را سفارشی سازی کنید.
فضای کارِ پیش فرض در فتوشاپ Essentials است که یک فضای کاری کلی و همه منظوره در اختیار شما قرار میدهد:
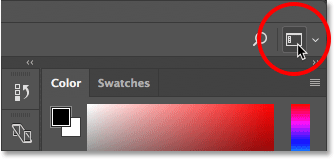
بر روی نماد، کلیک کنید تا منویی از سایر Workspaces باز شود. خود فتوشاپ شامل چندین فضای کاری از پیش ساخته شده است که هر کدام مربوط به اهداف و کارهای خاصی است. مثلا اگر یک طراح وب (Web Designer) هستید، ممکن است بخواهید به فضای کاری Graphic و Web بروید. برای ویرایش تصویر، فضای کاری Photography انتخاب خوبی است.
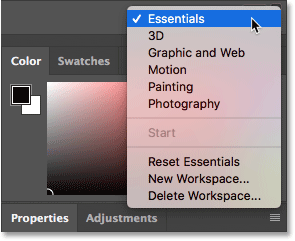
نکته ۱ : هنگام جابجایی بین Workspaces به پنلها و نوار ابزار دقت کنید تا تغییرات را ببینید.
نکته۲ : Workspace که در این آموزش به کار رفته، Essentials است. به همین دلیل بهتر است برای یادگیری بهتر، شما هم این Workspace را انتخاب کنید.
پنل فتوشاپ چیست؟
پنلهای فتوشاپ (Panels) یا همان پالتها (Palettes) در سمت راست صفحه قرار دارند. جایی که برای کارهای مختلف به انواع دستورات و گزینهها میتوانید دسترسی داشته باشید. مهمترین پالت، پالت لایهها (Layers) و پالت رنگها (Color & Swatches) است که کار با هر دو را در ادامه آموزش میدهیم.
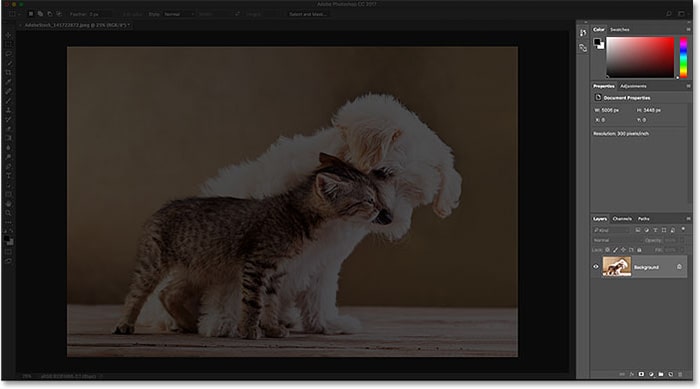
گروههای پنل در فتوشاپ چیست؟
Adobe برای صرفه جویی در فضای صفحه، پنلهای مربوط به هم را گروهبندی (Panel Groups) کرده است. به عنوان مثال به پنل لایهها نگاه کنید که دو تَب دیگر با نامهای Channels و Paths هم در کنارش قرار دارند. این سه با هم در یک گروه پنل یا پنل گروپ هستند. در تصویر زیر پنل لایهها در گروه، باز است که از سایر موارد روشنتر است:
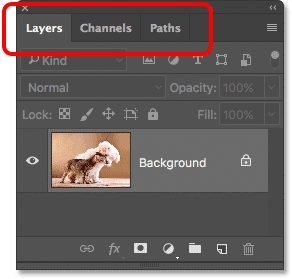
جابهجا شدن بین پنلهای یک گروه در فتوشاپ چگونه است؟
برای رفتن به پنل دیگر در یک گروه، روی تب آن کلیک کنید. در اینجا، پنل Channels باز شده است. برای بازگشت به پنل لایهها، دوباره روی تبِ آن کلیک کنید:
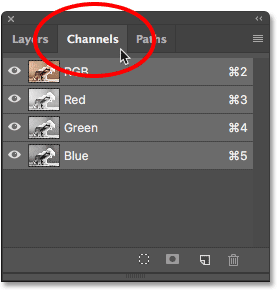
پالت ها در فتوشاپ کجا هستند؟
به طور پیش فرض پالت لایهها و پالت رنگ در فتوشاپ باز است. اما تعداد زیادی پالت در فتوشاپ وجود دارد که شما میتوانید لیست کامل آنها را در Window از نوار منو پیدا کنید:
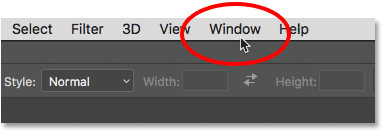
با اینکه پنلها در یک ستون تکی لیست شدهاند اما به علت طولانی بودن، ما آنها را در تصویر زیر نصف کردهایم تا با ۲ ستون در صفحه جای بگیرند. برای انتخاب پنل، روی نام آن در لیست کلیک کنید. علامت تیک در سمت چپ نام پنل یعنی که پنل از قبل باز است. اگر روی پنلی که تیک دارد کلیک کنید، پنل در صفحه اصلی بسته میشود.
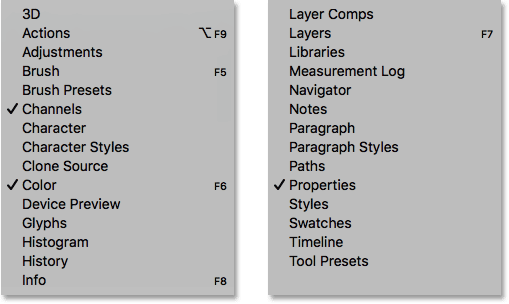
آموزش کار با لایه ها در فتوشاپ
از لایه (layer) در یک سند (Document) فتوشاپ میتوانید برای مدیریت عکس، متن، حرکات قلم یا براش، رنگهای پسزمینه، الگوها، فیلترها و… استفاده کنید. برای درک بهتر عملکرد لایهها، آنها را مانند ورقههای شیشهای در نظر بگیرید که بر روی یکدیگر انباشته شدهاند و از آنها برای تولید نتیجه نهایی کار خود استفاده میکنید. هر لایه میتواند به تنهایی و بدون تاثیر بر روی کل کار اصلاح و ویرایش شود. همچنین هنگام ویرایش اجزای تصویر به صورت جداگانه، در زمان هم صرفهجویی میکنید.
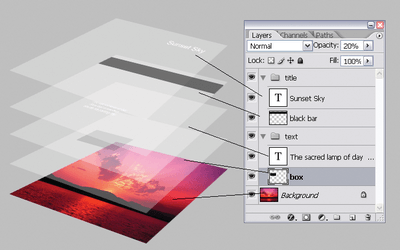
لایهها، مهمترین عنصر در فوتوشاپ هستند. با اینکه بعضی وقتها باعث میشوند تازهکاران ناامید شده و دست از کار با فتوشاپ بکشند، اما برای کسی که روش کار با آن را بداند کار بسیار آسانتر خواهد شد.
مهمترین نکته در کار با لایهها: همیشه لایههای خود را نامگذاری کنید. به این ترتیب از پس سازماندهی کردن و منظم نگاه داشتن آنها برمیآیید. نامگذاری لایهها خصوصا وقتی که روی پروژهای با تعداد لایههای زیاد کار میکنید، خیلی ضروری است.
برای کسب مهارت بیشتر در فتوشاپ، مقاله زیر را مطالعه کنید:
۷ تکنیک آسان برای حرفه ای شدن در فتوشاپ
انتخاب لایه در فتوشاپ
با انتخاب لایه در فتوشاپ، آن لایه به رنگ آبی هایلایت میشود. شما برای ویرایش کردن هر قسمت از فایل خود، باید لایهی مخصوص به آن قسمت را انتخاب کنید.
کپی لایه در فتوشاپ
برای کپی لایه در فتوشاپ ابتدا یک لایه یا گروهی از لایهها را از پنل Layers انتخاب کنید. سپس، آن لایه یا گروه از لایهها را برای ایجاد لایه جدیدی درگ کنید یا بر روی لایه کلیک راست کرده و گزینهی Duplicate Layer یا Duplicate Group را انتخاب کنید. یک نام برای لایه یا گروه لایهها انتخاب و بر روی OK کلیک کنید.
پنهان شدن لایهها در فتوشاپ
پنهان شدن لایهها در فتوشاپ چند دلیل میتواند داشته باشد. اگر پنل لایهها در فتوشاپ حذف شده است، از منو، Window را باز کرده و روی Layers کلیک کنید تا دوباره این پنل در سمت راست صفحه نمایان شود. اگر خودِ لایهها پنهان شدهاند، کافیست از منو، روی Layer کلیک کرده و Show Layers را انتخاب کنید. همچنین شما یک علامت “چشم” در کنار هر لایه میبینید که اگر روشن باشد یعنی آن لایه در حال حاضر روی فایل شما دیده میشود. اگر چشم را خاموش کنید، آن لایه به طور موقت از صفحه شما محو و غیرفعال میشود.
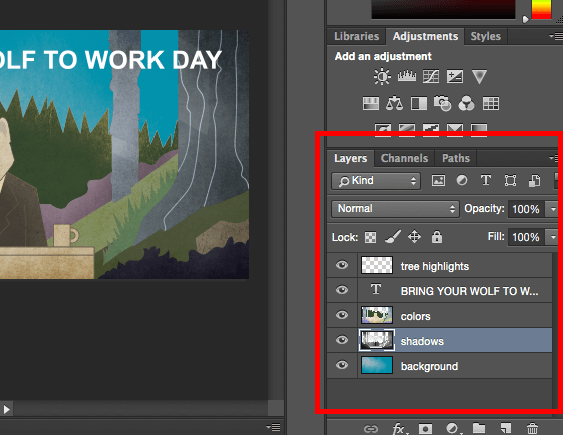
حذف لایه ها در فتوشاپ
اگر میخواهید لایهای را در فتوشاپ حذف یا ایجاد کنید؛ از نوار منو در سمت بالا، این مسیر را انتخاب کنید: Layer > New > Layer…
پنل Adjustment در فتوشاپ
پنل Adjustments جایی است که به راحتی میتوانید لایههای خود را ایجاد و ویرایش کنید. گزینههای موجود در پنل Adjustments، تغییراتی در تصویر ایجاد میکنند که روی تمام لایههای عکس اثر میگذارد و به راحتی میتوان این تغییرات را فعال و غیرفعال کرد (با کلیک کردن روی آیکن چشم که در کنار پنل مربوطه فعال میشود میتوانید تاثیر آن را غیرفعال کنید). بیشترین تاثیر این پنل برای تصحیح رنگ و نور است. اما تنظیمات دیگری نیز در این پنل وجود دارد که به طرز چشمگیری ظاهر تصویر شما را تغییر میدهد.
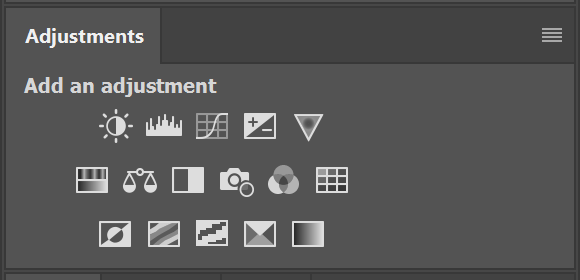
کار با پالت Color & Swatches در فتوشاپ
پنل Color & Swatches که به طور پیشفرض در گوشهی بالا و سمت راست صفحهی فتوشاپ قرار دارد؛ امکان استفاده، تغییر، کپی و ذخیره کردن رنگهای سفارشی را برای محتوا در اختیار شما قرار میدهد. ممکن است این ابزار خیلی پیچیده به نظر نرسد، اما دارای ویژگیهای قدرتمندی است که محتوای بصری را جذاب نگاه داشته و رنگ تصویر را یکپارچه میکند. همچنین از بخش پایینی نوار ابزار در سمت چپ نیز میتوانید به ابزار Color دسترسی پیدا کنید. این ابزار با دو مربعی که بر روی هم قرار گرفته مشخص شده است.

ساختن رنگ در فتوشاپ
برای ساختن رنگ در فتوشاپ کافیست با دابل کلیک کردن بر روی مربع بالایی موجود در پنل Color یا نوار ابزار، پنجرهی Color Picker را باز کنید. در این قسمت، طیفهای رنگ عمودی را به همراه یک نوار لغزنده (Slider) بر روی آن خواهید دید که میتوانید با تنظیم آن، رنگ سفارشی موردنظرتان را ایجاد کنید. از طرف دیگر، اگر کد رنگ مورد نظر را مثلا #۱fb1ee از قبل بدانید، میتوانید آن را در کادر مربوطه وارد کنید تا آن رنگ به طور خودکار پیدا شود. همچنین میتوانید با استفاده از کدهای RGB یا CMYK رنگ موردنظر خود را انتخاب کنید.
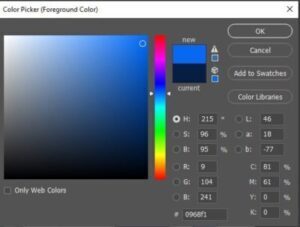
نحوه ذخیره رنگ در پالت رنگ فتوشاپ
شما میتوانید هر رنگی که ایجاد کردهاید را با کلیک کردن بر روی Add to Swatches به Swatches خود اضافه کنید. به این ترتیب مجموعهای از رنگهای موردنظر خود را ساخته و در Swatches ذخیره میکنید تا بتوانید در زمان طراحی از آنها مجددا استفاده کنید.
پنل History در فتوشاپ
با استفاده از پالت History میتوانید به عقب برگردید و تغییرات قبلی را لغو کنید. این پالت، ۵۰ اقدام آخری که روی عکس انجام دادهاید را به شما نشان میدهد.
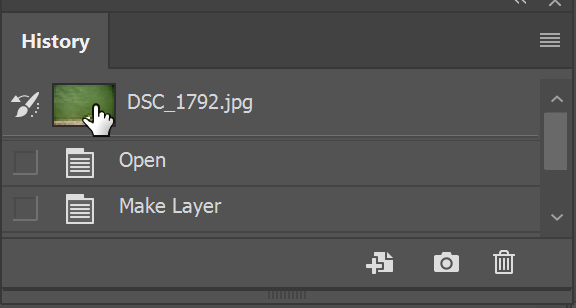
آموزش نوار ابزار فتوشاپ به طور کامل
نوار ابزار (Toolbar) فتوشاپ در یک ستون و سمت چپ صفحه قرار دارد. چیدمان (Layout) آن هم به ۶ قسمت زیر تقسیم میشود:
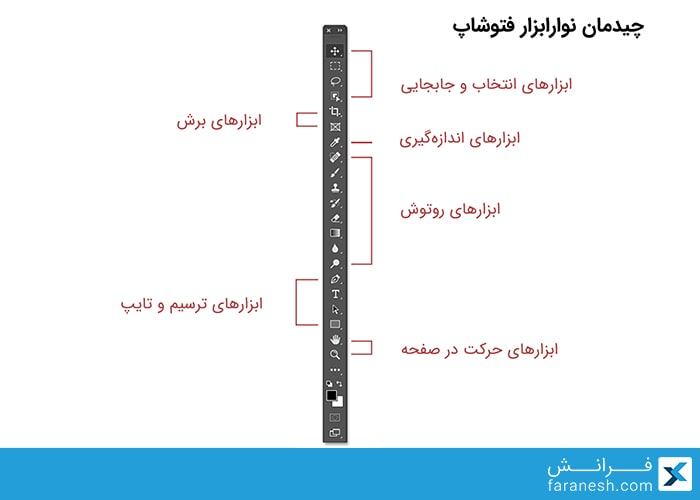
آموزش کامل نوار ابزار فتوشاپ و شورت کات های آن
آموزش کار با نوار ابزار فتوشاپ را به همراه ابزارهای مخفیِ پرکاربرد که زیر آیکنهای اصلی پنهان هستند، به ترتیبِ Toolbar از بالا به پایین شروع میکنیم. توجه داشته باشید که قرارگیری ستاره (*) بعد از نام ابزار، نشان میدهد که این یک ابزار پیش فرض و اصلی است. پس یعنی در نوار ابزار دیده میشود. نه اینکه جزو ابزارهای مخفی در Toolbar باشد.
یک نکته مهم: بیشتر این ابزارها کلید میانبر یا شورت کات دارند که ما آنها را معرفی میکنیم. اگر این کلیدهای میانبر را به تنهایی بزنید، ابزار اصلی و پیش فرض از Toolbar فعال میشود. اما اگر با Shift کلید میانبر را بزنید، میتوانید بین ابزارهای مخفی در ابزارِ اصلی، جابجا شوید.
ابزارهای سلکت در فتوشاپ و جابجایی
اولین بخش در نوار ابزار فتوشاپ مربوط به ابزارهای انتخاب و جابهجایی (Move and Selection) است:
ابزار Move * در فتوشاپ

از ابزار جابجایی در فتوشاپ یا همان Move برای انتخاب و جابجایی لایهها و اشکال در یک فایل فتوشاپ استفاده میشود. برای اینکه هنگام کلیک روی هر لایه یا گروهی از لایهها، به طور خودکار انتخاب شوند؛ باید “Auto-Select” را در بالای صفحه قسمت نوار آپشن (The Options Bar) فعال کنید.
کلید میانبر ابزار Move
کلید میانبر برای ابزار Move حرف (V) است.
ابزار Artboard در فتوشاپ

با ابزار Artboard شما میتوانید چندین طرح برای وب یا UX (تجربه کاربری – User Experience) طراحی کنید که متناسب با انواع دستگاهها (گوشی – تبلت) با سایز صفحه (Screen) مختلف باشد. Artboard زیر مجموعه ابزار Move است و به شما کمک میکند که چند صفحه را همزمان در یک سند داشته باشید. کلید میانبر آن (V) است که برای اجرای دستور باید با Shift را نگه دارید.
دورههای مرتبط در دانشیار آی تی
ابزار Rectangular Marquee Tool * در فتوشاپ با کلید میانبر (M)

ابزار Rectangular Marquee Tool به شکل مستطیلی از صفحه شما انتخاب میکند. اگر هنگام کشیدن، Shift را نگه دارید سطح انتخابیِ شما به شکل مربع ترسیم میشود. با Ctrl+D میتوانید قسمت انتخاب شده را از انتخاب خارج کنید. همچنین با Ctrl+T میتوانید تصاویر و لایهها را انتخاب کرده و تغییر سایز و جهت دهید.
نکته: وقتی قسمتی از تصویر را انتخاب میکنید، تغییرات فقط در آن قسمت اعمال میشود و بقیه تصویر بدون تغییر میماند.
ابزار Elliptical Marquee در فتوشاپ با کلید میانبر (M)

ابزار Elliptical Marquee Tool خطوط کلی انتخاب به شکل بیضی را ترسیم میکند. اگر هنگام کشیدن، Shift را نگه دارید سطح انتخابیِ شما به شکل دایره ترسیم میشود.
ابزار Single Row Marquee tool در فتوشاپ

ابزار Single Row Marquee در فتوشاپ یک ردیف پیکسل در تصویر را، به طور افقی انتخاب میکند.
ابزار single row marquee tool در فتوشاپ

با استفاده از ابزار Single Column Marquee میتوانید یک ستون پیکسل را به طور عمودی انتخاب کنید.
ابزار Lasso در فتوشاپ *

با استفاده از ابزار Lasso میتوانید هر قسمت از تصویر را در هر شکلی که باشد، فقط با کشیدن خط به دورش انتخاب کنید. کار با آن دقیقا مثل یک مداد است. فقط توجه داشته باشید که حتما قسمتِ انتخابی باید بسته باشد. اگر خطوط شما به هم نرسد، فتوشاپ خودش نقطه ابتدا و انتها را با یک خط مستقیم به هم وصل میکند.
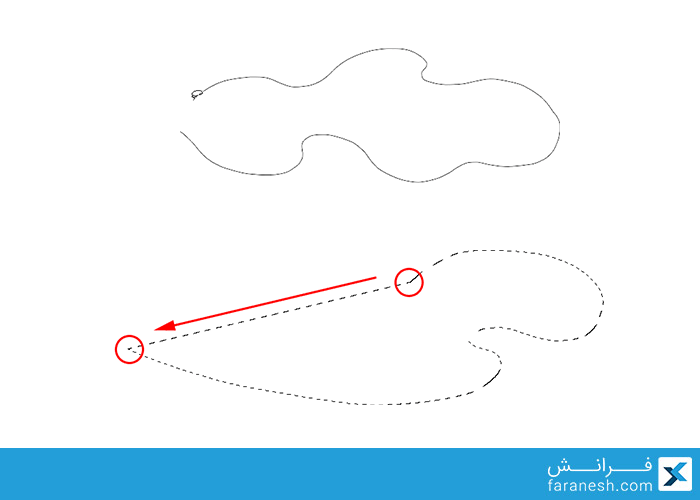
کلید میانبر ابزار Lasso چیست؟
کلید میانبر (L) به طور تکی برای ابزار Lasso است. از آنجایی که در کنار این ابزار علامت * گذاشتهایم؛ پس ابزار اصلی است و شما بدون نیاز به نگه داشتن Shift و فقط با (L) میتوانید آن را فعال کنید.
کار با ابزار Lasso در فتوشاپ
برای کار با ابزار Lasso کافیست مثل تصویر زیر، موس را دور قسمتی که میخواهید بکشید. اگر موس شما در حین کار با این ابزار از بوم خارج شد، مشکلی پیش نمیآید. فتوشاپ آن قسمت را به شکل خط مستقیم مانند مثال زیر میکشد.

همچنین اگر خواستید دقیقتر انتخاب کنید و برخی قسمتها را به قسمتِ انتخابی اضافه کنید، کافیست با گرفتن کلید Shift دوباره با ابزار lasso دور قسمت دلخواه بکشید تا به قسمت قبلی، الحاق شود.
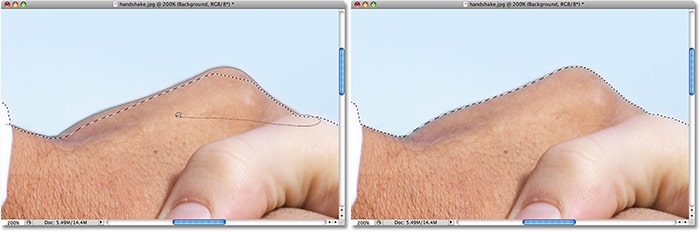
همچنین برای حذفِ قسمتهایی که به اشتباه انتخاب شدهاند هم باید همین ابزار را با دکمه Alt انتخاب کنید. فقط در هر دو حالت فراموش نکنید که باید یک قسمتِ بسته را انتخاب کنید.
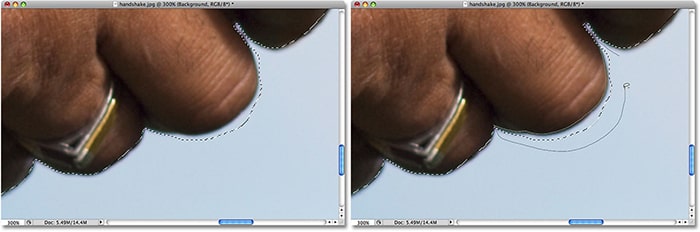
ابزار Polygonal Lasso Tool در فتوشاپ با کلید میانبر (L)

با استفاده از ابزار Polygonal Lasso دور یک شی را با کلیک کردن انتخاب میکنید تا آن را با یک طرح کلی و چند ضلعی با لبههای مستقیم محاصره کنید. در واقع شما با کلیک روی نقطه ۱ و سپس کلیک روی نقطه ۲، یک پاره خط ایجاد کنید. این کار را تا نقطه پایانی انجام میدهید و برای بستن محدوده انتخاب، روی نقطه پایانی دبل کلیک میکنید. این ابزار با ایجاد یک چند ضلعی، محدوده مورد نظر را مشخص میکند.
ابزار Magnetic Lasso Tool در فتوشاپ با کلید میانبر (L)

ابزار Magnetic Lasso، هنگامی که نشانگر ماوس خود را در اطراف یک آبجکت در تصویر حرکت میدهید، به طور هوشمند خودش لبههای آن جسم را انتخاب میکند.
ابزار Select * در فتوشاپ با کلید میانبر (W)

ابزار Object Selection به شما کمک میکند تا یک شی را فقط با کشیدن یک طرح کلی در اطرافش انتخاب کنید.

اگر تمام قسمتهایی که میخواهید، انتخاب نشدهاند با نگهداشتن Shift و همین ابزار، یک مستطیل دورِ قسمت دلخواه بکشید تا آن آبجکت به طور کامل انتخاب شود.

اگر قسمتهایی که نمیخواهید انتخاب شدهاند، با نگهداشتن Alt، یک مستطیل با همین ابزار دورِ قسمت دلخواه بکشید تا آن آبجکت به طور کامل از انتخاب خارج شود. برای کارهای جزئیتر هم میتوانید از ابزار Lasso استفاده کنید.
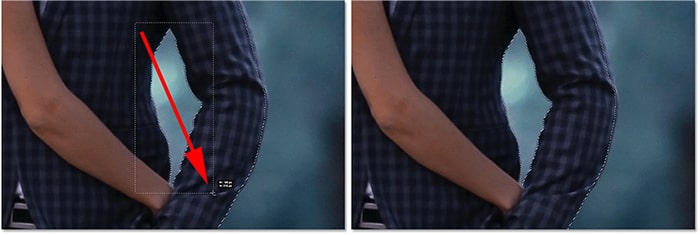
ابزار Quick Selection Tool در فتوشاپ با کلید میانبر (W)

ابزار Quick Selection به شما این امکان را میدهد که به راحتی و مثل رنگ کردن با یک قلم مو، اشیایی که در صفحه وجود دارند و از لبهها به هم متصل هستند را انتخاب کنید. برای کیفیت بهتر “Auto-Enhance” را در نوار آپشن فعال کنید.

ابزار Magic Wand Tool در فتوشاپ با کلید میانبر (W)

ابزار Magic Wand Tool یا عصای جادویی در فتوشاپ، فضاهایی در تصویر که رنگ و نورشان با هم مشابه است را با یک کلیک انتخاب میکند. مقدار “Tolerance” در نوار آپشن بالا، طیف رنگی را که انتخاب میشود، تنظیم میکند. با این ابزار به راحتی میتوانید تصویر مورد نظرتان را از پسزمینه جدا کنید.

ابزارهای برش در فتوشاپ
دومین بخش در منو Toolbar مربوط به ابزارهای برش (Crop and Slice) است:
ابزار Crop Tool * در فتوشاپ با کلید میانبر (C)

برای برش دادن تصویر و حذف قسمتهای ناخواسته از ابزار برش یا همان کراپ (Crop) در فتوشاپ استفاده کنید. تیک علامت “Delete Cropped Pixels” را در نوار آپشن غیرفعال کنید تا تصویر بدون تخریب بریده شود.
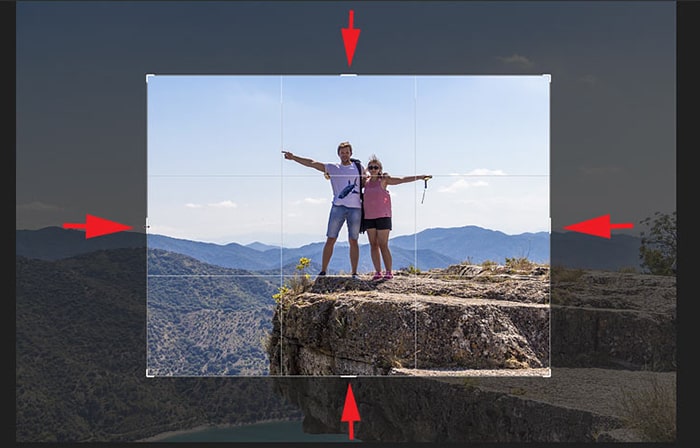
Perspective Crop Tool در فتوشاپ با کلید میانبر (C)

از ابزار پرسپکتیو کراپ میتوانید برای برش دادن تصویر و رفع مشکلات اعوجاج یا پرسپکتیو استفاده کنید. با انتخاب این ابزار و کشیدن یک مستطیل دور تصویرِ خود، یک شبکه به نام Perspective Grid ظاهر میشود. اگر این شبکه ایجاد نشد، میتوانید از قسمت منوی آپشن آن را فعال کنید. سپس تنها کاری که باید بکنید، جابهجایی گوشههای این شبکه مثل تصویر زیر است؛ به نحوی که خطوط آن روی قسمتهایی که کج است بیافتد. سپس تیک بالای صفحه در کنار گزینهها را کلیک کنید تا تصویر متناسب با شبکه، کشیده شود.

در تصویر بالا دیوارهای هتل کج است. به همین دلیل گوشههای شبکه پرسپکتیو را به سمت وسط عکس حرکت دادهایم تا خطوط عمودیِ شبکه بر دیوارهای کج منطبق شود. بعد از این کار و زدنِ تیک، نتیجه تصویر زیر میشود:

ابزار Frame Tool * در فتوشاپ با کلید میانبر (K)

با ابزار Frame که از سال ۲۰۱۹ به Photoshop اضافه شده است، شما میتوانید تصاویر را به شکل مستطیل یا بیضی در بوم (Canvas) جانمایی کنید. برای تغییر حالت مستطیل به بیضی کافیست علامت دایره را در منو آپشن که در بالای صفحه ظاهر شده است، انتخاب کنید.
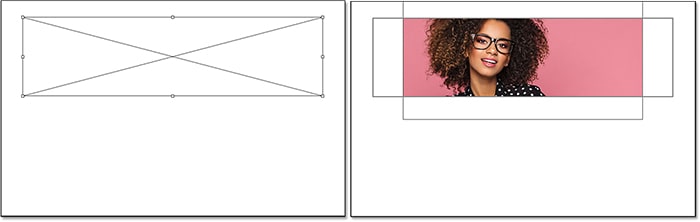
ابزار اندازه گیری در فتوشاپ
سومین بخش در منو Toolbar فتوشاپ مربوط به ابزارهای اندازهگیری (Measurement Tools) است:
ابزار Eyedropper Tool * در فتوشاپ با کلید میانبر (I)

ابزار قطره چکان یا Eyedropper برای نمونه برداری از رنگها استفاده میشود؛ تا رنگِ پیش فرض در فتوشاپ به رنگ نمونه دراید.
ابزار ۳D Material Eyedropper Tool در فتوشاپ با کلید میانبر (I)

با استفاده از ابزار ۳D Material Eyedropper میتوانید از متریالهای سه بعدی در فتوشاپ نمونه برداری کنید.
ابزار Color Sampler Tool در فتوشاپ با کلید میانبر (I)

ابزار Color Sampler مقادیر رنگ (RGB) را برای قسمتهای انتخاب شده در تصویر، نشان میدهد. بعد میتوانید اطلاعات رنگها را در پنل اطلاعات (Info Panel) فتوشاپ مشاهده کنید.
ابزار خط کش در فتوشاپ با کلید میانبر (I)

ابزار Ruler یا خطکش فاصله، محل قرارگیری و زاویه را اندازهگیری میکند. به همین دلیل برای جانمایی دقیقِ تصاویر و المانها، یک ابزار عالی است.
ابزار Note Tool در فتوشاپ با کلید میانبر (I)

ابزار Note به شما این امکان را میدهد که یادداشتهای متنی را به فایل فتوشاپ خود پیوست (Attach) کنید. این یادداشت میتواند هم برای خودتان و هم برای دیگران که روی همان پروژه کار میکنند مفید باشد. یادداشتها به عنوان بخشی از پرونده PSD. ذخیره میشوند.
دورههای مرتبط در دانشیار آی تی
ابزارهای روتوش در فتوشاپ
چهارمین بخش در منو Toolbar مربوط به ابزارهای روتوش عکس در فتوشاپ (Retouching and Painting Tools) است:
ابزار Spot Healing Brush Tool * در فتوشاپ با کلید میانبر (J)

ابزار Spot Healing یا همان چسب زخم در فتوشاپ به سرعت لکهها و مشکلات جزئی در تصویر را از بین میبرد. با استفاده از این ابزار میتوانید بخشی از عکس را به عنوان نمونه انتخاب کرده و در بخشهای دیگر عکس استفاده کنید. پس از اتمام کار، فتوشاپ قسمتهای اطراف را بررسی کرده و رنگ آن بخش را با رنگ بقیه عکس ترکیب میکند. برای مثال، اگر در حال روتوش تصویر چهرهای هستید که روی آن جای زخم وجود دارد، میتوانید از با استفاده از Healing Brush از قسمت سالم صورت، نمونه برداشته و جای زخم را با آن بپوشانید. برای نتیجه بهتر اندازه آن را از نوار آپشن، کمی بزرگتر از لکه انتخاب کنید.
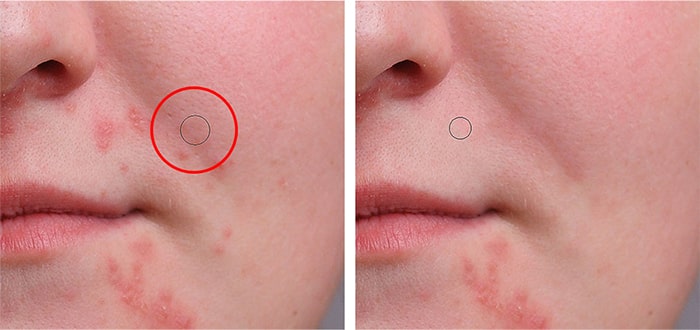
ابزار Healing Brush Tool در فتوشاپ با کلید میانبر (J)

یکی دیگر از ابزار روتوش صورت، Healing Brush است که به شما کمک میکند با مشکلهای بزرگتر در تصویر را با یک قلم مو ترمیم کنید. برای این کار Alt را نگه دارید و سپس روی نمونه رنگ مدنظرتان برای ترمیم، کلیک کنید. سپس قسمت مورد نظر را برای ترمیم رنگ آمیزی کنید. در تصویر زیر خطوط چروک روی صورت ترمیم شدهاند.
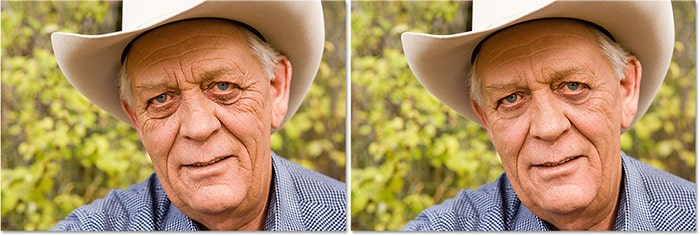
ابزار Patch Tool در فتوشاپ با کلید میانبر (J)

با ابزار Patch، یک طرح کلی با فرمی آزاد در اطراف قسمتی از تصویر که مشکل دارد ترسیم کنید. سپس آن قسمت را به سمت جایی از تصویر که مشکلی ندارد و میخواهید همان بافت را به خود بگیرد، بکشید (Drag کنید). به این ترتیب قسمتی که ایراد داشت هم همرنگ جایی که میخواهید میشود.
ابزار قرمزی چشم در فتوشاپ با کلید میانبر (J)

برای حذف قرمزی چشم در عکس از ابزار Red Eye Tool میتوانید استفاده کنید. قرمزی چشم که یکی از مشکلات رایج در عکاسی با فلاش دوربین است با این ابزار به راحتی قابل رفع است.
استفاده از ابزار براش (Brush) * در فتوشاپ با کلید میانبر (B)

ابزار قلم مو یا همان براش (Brush Tool) ابزار اصلی طراحی در فتوشاپ است. از آن برای طراحی، رنگ آمیزی و… روی لایهها استفاده میشود و دارای انواع طرحها است. هر نوع قلمویی که خواستید را میتوانید از Options انتخاب کنید. شما همچنین میتوانید قلموهای جدید بر روی فتوشاپ نصب کنید تا به کتابخانهی آن اضافه شود. این براشهای رایگان در سایت www.brusheezy.com قابل مشاهده هستند.
ابزار مداد در فتوشاپ با کلید میانبر (B)

ابزار مداد یا همان Pencil Tool یکی دیگر از ابزارهای طراحی در فتوشاپ است. تفاوت مداد با قلم مو این است که شما میتوانید با قلم مو خطوط با لبه نرم طراحی کند، اما طرح Pencil همیشه با لبههای سخت است.
آموزش ابزار Clone Stamp * در فتوشاپ با کلید میانبر (S)

ابزار Clone Stamp ابتداییترین ابزار روتوش در فتوشاپ است.
با استفاده از این ابزار میتوانید بخشی از عکس را انتخاب (کپی) کرده و در قسمت دیگر عکس پِیست کنید. برای این کار پس از انتخاب ابزار Clone Stamp، موس را روی بخشی که قصد انتخاب آن را داریم نگه داشته، کلید alt را فشار میدهیم و چپ کلیک میکنیم. سپس این بخشِ کپی شده را در جای مورد نیاز پیست میکنیم. از این ابزار بیشتر برای روتوش تصویر استفاده میشود.
Pattern Stamp Tool در فتوشاپ با کلید میانبر (S)

از ابزار Pattern Stamp برای ترسیم یک الگو روی تصویر استفاده میکنید.
ابزار پاک کن در فتوشاپ * با کلید میانبر (E)

نشانگر پاک کن در فتوشاپ (Eraser Tool) پیکسل های یک لایه را برای همیشه پاک میکند.
ابزار Magic Eraser Tool در فتوشاپ با کلید میانبر (E)

ابزار Magic Eraser از این جهت که با یک کلیک مناطق با رنگ مشابه در تصویر را انتخاب میکند، شبیه ابزار Magic Wand است. اما ابزار Magic Eraser آن قسمتهای انتخاب شده را برای همیشه حذف میکند.
ابزار گرادینت (Gradient) * در فتوشاپ

ابزار Gradient با کلید میانبر (G) تغییر رنگ تدریجی بین چندین رنگ را ایجاد میکند.
سطل رنگ در فتوشاپ

سطل رنگ در فتوشاپ یا همان Paint Bucket برای رنگآمیزی استفاده میشود. این ابزار قسمت انتخابی در تصویر را به رنگی که در Foreground یا همان مربع زیر نوار ابزار است، پر میکند. مقدار “Tolerance” در منو آپشن هم میزان رنگی را که در اطراف جای کلیک، پخش میشود، تعیین میکند.
پر کردن یک لایه با یک رنگ
ابتدا، لایهای که میخواهید با رنگ پر شود را ایجاد کنید. برای این کار از نوار منو به ترتیب گزینههای Layer و New Fill Layer را انتخاب کنید. در این قسمت، گزینههای Solid Color، Gradient و Pattern برای انتخاب وجود دارند. Solid Color را انتخاب کنید تا پنجرهی New Layer ظاهر شود. یک نام برای رنگ لایه بنویسید و OK را بزنید. سپس پنجرهی Color Picker یا انتخاب رنگ ظاهر خواهد شد. در این قسمت، میتوانید رنگی که میخواهید لایه از آن پر شود را انتخاب کنید.
بلور کردن در فتوشاپ (Blur) *

با ابزار Blur میتوانید هر قسمتی از تصویر که میخواهید تار و محو کنید. فقط کافیست این ابزار را انتخاب کرده و روی قسمتی که میخواهید بکشید.
ابزار Sharpen در فتوشاپ

با ابزار Sharpen میتوانید برای تیز کردن لبههای عکس که جزییات زیادی دارد و وضوح بیشتر هر قسمت از تصویر، استفاده کنید.
ابزار Dodge * در فتوشاپ

شما میتوانید با استفاده از ابزار داج (Dodge) که کلید میانبرش (O) است، رنگِ هر قسمت از تصویر را روشنتر کنید.
ابزار برن در فتوشاپ

ابزار برن (Burn) برای تیره و تاریک کردن قسمتهایی از تصویر استفاده میشود. فقط کافیست انتخابش کرده و روی هر قسمتی از تصویر که میخواهید بکشید.
ابزار ترسیم در فتوشاپ
پنجمین بخش در منو Toolbar مربوط به ابزارهای ترسیم و تایپ (Drawing and Type Tools) است:
ابزار Pen * در فتوشاپ با کلید میانبر (P)

ابزار Pen با کلید میانبر (P) به شما کمک میکند خطوط بسیار دقیق (مسیر- path) و انواع شکلها را ترسیم کنید.
ابزار Freeform Pen Tool

ابزار Freeform Pen به شما این امکان را میدهد که خطوط و اشکال را به صورت آزاد ترسیم کنید. وقتی شما با این ابزار، شکلی را رسم میکنید، نقاطی به نام انکر پوینت (Anchor Points) به طور خودکار به آن اضافه میشوند تا بتوانید به کمک این نقاط، اندازه و موقعیت خطوط را تغییر دهید.
ابزار Add Anchor Point Tool در فتوشاپ

برای افزودن Anchor Point یا همان نقاطی که میتوان خطوط را تغییر داد از ابزار Add Anchor Point Tool استفاده کنید.
ابزار Delete Anchor Point Tool در فتوشاپ

برای حذف Anchor Point میتوانید از این ابزار استفاده کنید. کافیست روی نقطهی مورد نظر با این ابزار کلیک کنید.
ابزار T * در فتوشاپ
ابزار ساده Horizontal Type Tool با کلید میانبر (T) برای تایپ به طور افقی در فتوشاپ است. این ابزار یک متن افقی را به تصویر شما اضافه میکند.
ابزار Vertical Type Tool در فتوشاپ با کلید میانبر (T)

این ابزار به طور عمودی و از بالا به پایین تایپ میکند.
ابزار Path Selection Tool * در فتوشاپ با کلید میانبر (A)

با استفاده از ابزار Path Selection (فلش سیاه) در فتوشاپ، شما میتوانید یک Path را که با ابزار Pen کشیده بودید به طور کامل انتخاب و جابجا کنید.
ابزار Rectangle در فتوشاپ با کلید میانبر (U)

ابزار Rectangle برای ترسیم شکل مستطیل است. هنگام کشیدن اگر Shift را فشار داده و نگه دارید شکل به حالت مربع کشیده میشود.
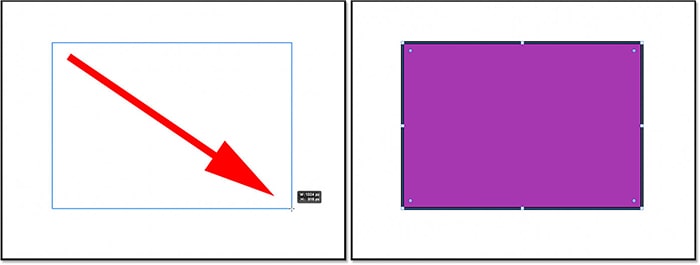
ابزار Rounded Rectangle Tool با کلید میانبر (U)

ابزار Rounded Rectangle مشابه ابزار Rectangle است اما اشکال را با گوشه های گرد ترسیم میکند. اینجا هم اگر Shift را فشار داده و نگه دارید، مربع با گوشه های گرد ترسیم میشود.
کشیدن دایره در فتوشاپ با ابزار Ellipse

با ابزار Ellipse که کلید میانبر آن هم U است، شما میتوانید اشکال بیضوی را ترسیم کنید. هنگام کشیدن، Shift را فشار دهید و نگه دارید تا یک دایره کامل ترسیم شود.
کشیدن مثلث در فتوشاپ با کلید میانبر (U)

ابزار مثلث (Triangle) در فتوشاپ ۲۰۲۱ به این نرمافزار اضافه شده است و برای ترسیم اشکال مثلثی است. اگر Shift را نگه دارید، مثلث متساوی الاضلاع رسم میشود، همچنین با گزینه Radius میتوانید گوشههای مثلث را گرد کنید.
کشیدن چند ضلعی در فتوشاپ با کلید میانبر (U)

ابزار Polygon که در Photoshop 2021 به روز شده است، اشکال چند ضلعی را با تعداد ضلعهای مختلف ترسیم میکند. با استفاده از گزینه Star Ratio میتوانید چند ضلعیها را به ستاره تبدیل کنید.
ابزار لاین در فتوشاپ با کلید میانبر (U)

ابزار Line هم در Photoshop 2021 به روز شده است و خطوط مستقیم یا پیکان (فلش) را ترسیم میکند. شما میتوانید از قسمت Stroke رنگ و ضخامت خط را مشخص کنید.
ابزارهای Navigation
ششمین بخش در منو Toolbar مربوط به ابزارهای Navigation است:
ابزار دست در فتوشاپ Hand Tool *

با ابزار هَند (Hand) و کلید میانبر (H) شما میتوانید در حالت زوم، با کلیک کردن و کشیدن یک تصویر روی صفحه، قسمتهای مختلف تصویر را مشاهده کنید.

چرخش در فتوشاپ با کلید میانبر (R)

برای چرخاندن عکس در فتوشاپ، از ابزار Rotate View استفاده میکنید تا بتوانید تصویر را از زوایای مختلف مشاهده و ویرایش کنید.
زوم در فتوشاپ Zoom Tool * با کلید میانبر (Z)

برای بزرگنمایی روی هر قسمتی از تصویر با ابزار zoom کلیک کنید. همچنین برای اینکه بتوانید از زوم خارج شوید کافیست با نگه داشتن کلید Alt دوباره با ابزار زوم کلیک کنید. شما همچنین میتوانید با نگه داشتن کلید Alt، با اسکرول روی تصویر زوم کنید.
ابزار انتخاب رنگ یا Color Selection
این ابزار به شما اجازه میدهد تا رنگهای مورد استفاده خود را مدیریت کنید. رنگ جلویی، برای پیشزمینه و رنگ عقبی برای پسزمینه به کار میرود. ابزار براش از رنگ پیشزمینه استفاده میکند. رنگ پسزمینه زمانی استفاده میشود که بخواهید چیزی را از پسزمینه تصویر حذف کنید. دو آیکن کوچک در بالا و پایین این ابزار وجود دارد. با فشردن آیکن بالایی، رنگهای پیشزمینه و پسزمینه با هم جابهجا میشوند (این کار را میتوانید با کلید میانبر X نیز انجام دهید). با فشردن آیکن پایینی، رنگهای ابزار به حالت پیشفرض (سیاه و سفید) برمیگردد (این کار را میتوانید با کلید میانبر D انجام دهید). برای انتخاب رنگ پیشزمینه یا پسزمینه دلخواه، روی مربع مربوطه کلیک کنید و رنگ مورد نظر خود را از لیست رنگها انتخاب کنید.
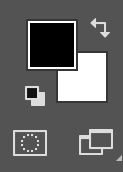
شما میتوانید از نرم افزار کورل برای طراحی استفاده کنید. آموزش را از مطالعه مقاله زیر شروع کنید:
آموزش کورل ۲۰۲۰ (+ فیلم آموزشی رایگان)
ویژگی های جدید فتوشاپ ۲۰۲۱
کمپانی ادوبی (Adobe) در سال ۲۰۲۱ به نرمافزار فتوشاپ این ۷ ویژگی جدید را اضافه کرده است:
۱٫ Replace Sky برای جایگزین کردن آسمان در تصویر
وقتی شرایط آب و هوایی مناسب نیست، می توانید عکس بگیرید و بعد به آسانی آسمانِ تصویر را با ویژگی جدید Photoshop 2021 که Sky Replacement نام دارد روتوش کنید. این ویژگی جدید با هوش مصنوعی، به طور خودکار آسمان را در تصویر انتخاب میکند و با استفاده از تنظیمات پنجره Sky Replacement آن را جایگزین میکند. مکان این ویژگی جدید در نوار ابزار منو، تب Edit و گزینه Sky Replacement است.

۲٫ Pattern Preview برای پیش نمایش الگوها
در به روز رسانی Photoshop 2021 با Pattern Preview، شما میتوانید بدون نیاز به ایجاد پرونده جدید و اعمال Pattern، یک پیش نمایش از آن و نتیجهی کار را ببینید. برای این کار فایلی که میخواهید از آن Pattern بسازید، باز کنید. سپس در قسمت View از نوار ابزار، Pattern Preview را انتخاب کنید. این گزینه به شما کمک میکند الگو یا همان Pattern را به صورت کامل ببینید و حتی روی آن زوم کنید. برای ذخیره کردن الگو هم باید به تب Edit از منو بالا رفته و با انتخاب گزینه Define Pattern یک اسم برای آن مشخص کنید.
۳٫ Neural Filters: Smooth Skin برای صاف و نرم کردن پوست
با Neural Filters: Smooth Skin بدون نیاز به ابزار Blur میتوانید پوست را صاف کنید. برای این کار مسیر Filter > Neural Filters را انتخاب کنید و برای تغییر وضعیت، روی Smoothing Skin کلیک کنید. بعد از اعمال تنظیمات، Output را روی New Layer قرار دهید تا Photoshop تغییرات را در لایهای جدید روی پوست اعمال کند.

۴٫ Neural Filters: Smart Portrait برای تغییرات هوشمند پرتره
در Neural Filters شما ۱۴ نوع فیلتر دیگر خواهید دید که یکی از آنها پرتره هوشمند (Smart Portrait) است. با این گزینه شما میتوانید انواع حالتهای خوشحال، تعجب و خشم را در پرتره اعمال کنید. همچنین Smart Portrait به شما کمک می کند ظاهر پرتره را با تغییر سن، ضخامت مو، جهت سر، جهت نور و… تغییر دهید.

۵٫ Neural Filters: Colorize برای تغییر رنگ
Colorize یکی دیگر از فیلترهای جدید بخش Neural Filters است که به کمک آن میتوانید عکسهای سیاه و سفید را رنگی کنید. Colorize با استفاده از فناوری هوش مصنوعی (AI) و با بررسی تصویر شما، از رنگهای مناسب برای روح بخشیدن به آن استفاده میکند.

۵٫ Smart Object Reset Transform برای بازگردانی مجدد آبجکت هوشمند
هنگامی که میخواهید تغییرات اعمال شده روی Smart Object را مجدداً بازیابی کنید، دیگر نیازی به تکرار دائم دستور Undo نخواهد شد. در این به روزرسانی جدیدروی Smart Object راست کلیک کرده و با انتخاب Reset Transform هرگونه تغییر شکل قبلی را حذف کنید.
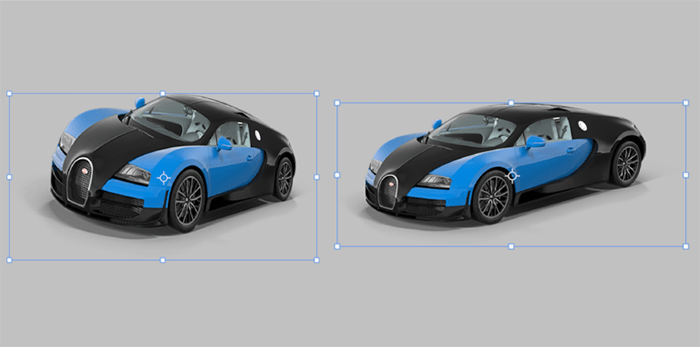
۶٫ Live Shapes
اشکال موجود در فتوشاپ با به روزرسانی جدید به شدت بهبود یافتهاند. به عنوان مثال، کار با ابزار Line با داشتن فقط دو انکر پوینت که آن را قابل تنظیم کرده، خیلی آسانتر شده است. این گزینه همچنین برای ابزار Polygon هم فعال است که به شما کمک میکند گوشههای شکل خود را گرد کنید.

۷٫ Discovery Panel پنل جستجو
پنل جدید Discover در ورژن ۲۰۲۱ جایگزین نوار جستجوی (Search) قبلی شده است. موضوعی که در معرفی محیط کار فتوشاپ در اول مقاله هم به آن اشاره کرده بودیم. شما از پنل Discover میتوانید برای اهداف مختلفی استفاده کنید:
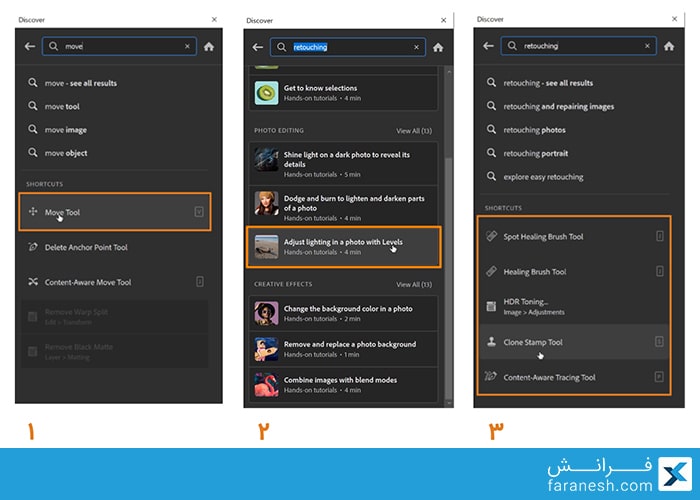
- پنل Discover به شما کمک میکند تا ابزاری را که دنبالش هستید پیدا کنید.
- آموزشهای کمکی برای آن کار را هم به شما نشان میدهد.
- وقتی موضوعاتی مانند Retouching را جستجو کنید، لیستی از ابزارهای مربوط به آن کار خاص را به شما نشان میدهد.
فیلم آموزش فتوشاپ حرفهای
آموزش فتوشاپ به طور تصویری باعث میشود شما خیلی بهتر و سریعتر آن را بیاموزید. به همین دلیل در این قسمت، دورههای رایگان ویدیویی و… که با موضوعات مختلف در دانشیار آی تی قرار دارد را به شما معرفی میکنیم، تا آموزش فتوشاپ را پروژه محور بیاموزید.
آموزش روتوش عکس در فتوشاپ + (دانلود فیلم رایگان)
شما میتوانید فیلم آموزش فتوشاپ برای روتوش عکس را در دورههای زیر به رایگان دیده و دانلود کنید:
دورههای مرتبط در دانشیار آی تی
آموزش فتوشاپ تغییر رنگ
برای آموزش فتوشاپ در تغییر چهره، تغییر رنگ مو، تغییر رنگ چشم و حتی ترکیب و جابجایی تصاویر دورههای زیر به شما کمک خواهند کرد:
دورههای مرتبط در دانشیار آی تی
آموزش ساخت لوگو در فتوشاپ + (دانلود فیلم رایگان)
ساخت و طراحی لوگو میتواند یکی دیگر از کارهایی باشد که به عنوان پروژه برای خود در نظر بگیرید تا کار با فتوشاپ را بیاموزید. ویدیوهای رایگان زیر شروع خوبی برای شما خواهند بود.
دورههای مرتبط در دانشیار آی تی
آموزش فتوشاپ برای عکاسی
آموزش فتوشاپ برای کار در آتلیه، مخصوص عکاسان و البته کودکان را هم میتوانید توسط دورههای زیر ببینید:
دورههای مرتبط در دانشیار آی تی
آموزش فتوشاپ ۳D
از فتوشاپ برای طراحی تصاویر سه بعدی (۳D) هم استفاده میشود. فیلمهای آموزشی و رایگان زیر میتواند نقطه شروع خوبی برای طراحی ۳D در فتوشاپ برای شما باشد.
دورههای مرتبط در دانشیار آی تی
آموزش فتوشاپ تبلیغاتی و چاپ
استفاده از فتوشاپ برای اهداف تبلیغاتی، بازاریابی، چاپ کاتالوگ و… یکی از مهمترین کاربردهای این نرم افزار است. به همین دلیل شما میتوانید از طریق دورههای آموزش فتوشاپ تبلیغاتی در دانشیار آی تی، این مهارت را آموخته و کسب درآمد کنید.
دورههای مرتبط در دانشیار آی تی
آموزش فتوشاپ طراحی کارت ویزیت بنر و پوستر
آموزش فتوشاپ با هدف طراحی کارت ویزیت یا بنر و پوستر هم از دیگر موارد پرکاربرد و پردرامد برای طراحان است. شما با ویدیوهای زیر میتوانید این مهارت را بیاموزید:
دورههای مرتبط در دانشیار آی تی
جمعبندی مقاله آموزش فتوشاپ از مقدماتی تا پیشرفته
در این مقاله از دانشیار آی تی:
- با محیط کار نرمافزار فتوشاپ ۲۰۲۱ آشنا شدیم.
- نام و کاربرد تمام دستورها در نوار ابزار (Toolbar) را آموختیم.
- کلید میانبر یا همان شورت کات دستورها را یاد گرفتیم.
- ویژگیها و قابلیتهای جدید اضافه شده به فتوشاپ ۲۰۲۱ را شناختیم.
- ویدیوهای آموزشی بسیاری برای آموزش فتوشاپ پروژه محور مشاهده کردیم.
شما از بین نرمافزارهای شرکت ادوبی مثل فتوشاپ، ایلاستریتور، پریمیر و… از کدام استفاده کردهاید؟ آیا به نظر شما برای کار حرفهای طراحی باید به تمام این نرمافزارها مسلط بود؟ جواب سوالات را در قسمت نظرات این مقاله بنویسید و با ما در ارتباط باشید.
نویسنده: نگار سلیمانی
پیشنهاد دانشیار آی تی برای آموزش فتوشاپ
برای یادگیری هر چه بیشتر و حرفهایتر فتوشاپ میتوانید از دورههای زیر در دانشیار آی تی استفاده کنید:
دورههای مرتبط در دانشیار آی تی





